手機沒想要的顯示語言嗎?是否遇到裡面沒有印尼或菲律賓語言讓外籍朋友傷腦筋呢?
來看本篇教學輕鬆突破 Android 4.2 以上機種也能輕鬆切換想要的語言界面喔!!
原本是用 [ 區域 – 語言設置 ] App,但這個 App 已經被下架了,
所以這邊改用另一個 [ 語言設置 區域設置 語言切換 ] App 來說明。
語言設置 區域設置 語言切換
https://play.google.com/store/apps/details?id=sightidea.com.setlocale
先安裝此 App,如果你的 Android 手機系統版本是在 4.1.2 的話就可以直接使用,但如果你的版本是 4.2 以上的話要多一道手續才能正常使用喔!
使用方法
下載完後並開啟「區域設置」,然後選擇您要切換顯示的語言,點選後就會正常切換。
也可以按下旁邊的星形來加到收藏裡,以後省下找想要語言切換所須的時間。
(因為已經換另一個 App 來說明,故下面的界面會有點不一樣,但大同小異)
Android 4.2.2 以上的使用方法
但如果當您的系統版本是在4.2.2以上的話就會如下圖那樣的提示訊息,這時就要連線電腦來取得相關權限才能進行語言切換動作了。
首先手機端要先開啟「開發人員選項」,以 HTC 手機來說從「設定」→「關於」→「軟體資訊」→「更多」→「建置號碼」,在「建置號碼」上一直連按就開始看到下圖的提示訊息,顯示已經是開發人員後回到「關於」你就會看到「開發人員選項」了。(這個選項顯示出來後就隱藏不回去了喔,所以別來問我怎麼把他隱藏回去喔 XD )
PS:若是 SONY 手機的話,則是「設定」→「關於」→「軟體版本」。
再來進入「開發人員選項」,勾選「允許 USB 偵錯」並按下確定,再來就是使用傳輸線來連線到電腦上。
首先電腦端要先下載這個免安裝程式,這個操作很簡單、一鍵即可完成作業 ^^
然後解壓縮後會看到四個檔案,並執行「GrantPermission.bat」。
但是在執行這個 bat 檔前你要先注意以下這些前置動作:
- 手機的開發人員選項已經有開啟「允許 USB 偵錯」。
- 開啟「區域 – 語言設置」並保持在當前頁面不要退出 App 。
- 手機要透過傳輸線來連接到電腦。
- 連接電腦時右下角會顯示正在安裝新硬體,等他跑完並顯示「您的裝置已可使用」。
- 連接電腦後手機端會出現確認訊息,請勾選「永遠允許從此電腦進行」並按下確定。

最後才於電腦端上執行「GrantPermission.bat」,會出現一個 cmd 視窗,確認是否如左圖紅框中顯示為「device」,是的話按下「Enter」鍵運行會出現如右圖的訊息代表已經成功授權。
最後你再於手機端的「區域 – 語言設置」中選擇你想要切換的語言切換看,如果可以切換的話就代表成功並可以關掉電腦的 cmd 視窗及斷開與電腦的連線,並記得在手機端的「開發人員選項」關掉「允許 USB 偵錯」喔~
如何在「區域 – 語言設置」中新增台灣中文語言
如果說你沒有在裡面有看到台灣的正體中文選項的話,就要自行新增,這步驟不難,兩三個步驟就可以輕鬆新增了。
向右滑到新增列表,按下右上角的「+」符號,先點選語言用搜尋直接key「中」就會看到「zh-TW」點選新增、然後在國家用搜尋直接key「台」就會看到「台灣」點選新增即可。
如何取消電腦授權
進入「開發人員選項」並點選「撤銷 USB 偵錯授權」,然後再移除有授權的 App ( 區域 – 語言設置 ),就可以了,這樣你再重新下載該 App 就會重新要你授予權限了。

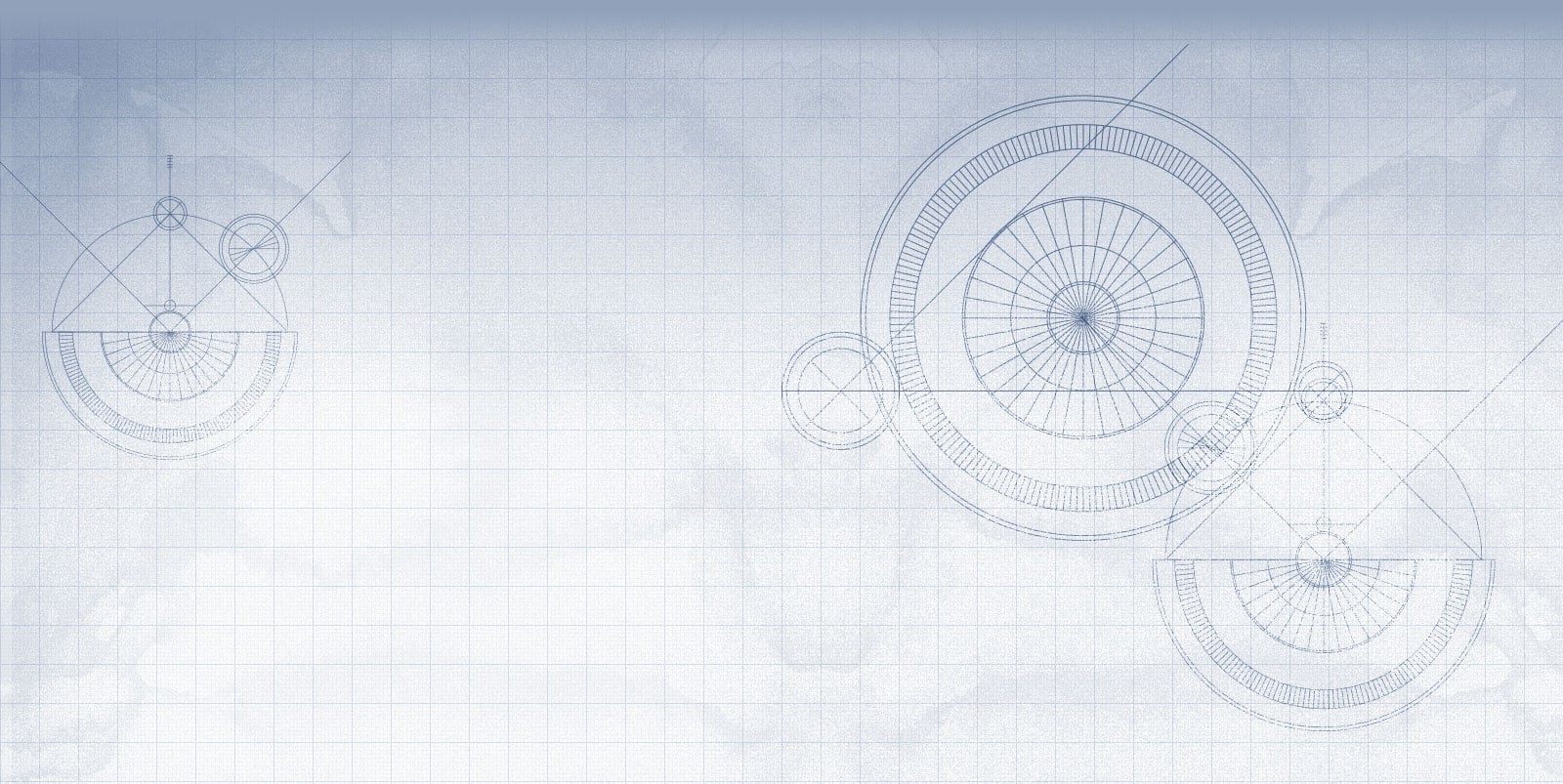
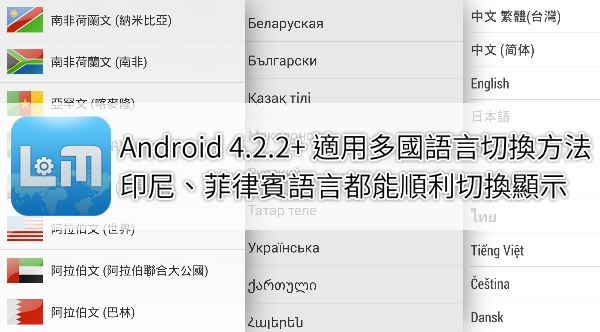
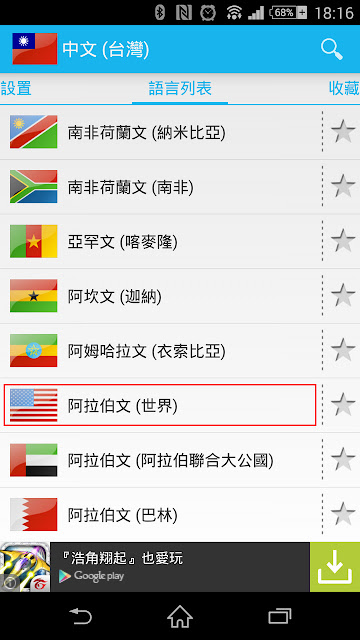




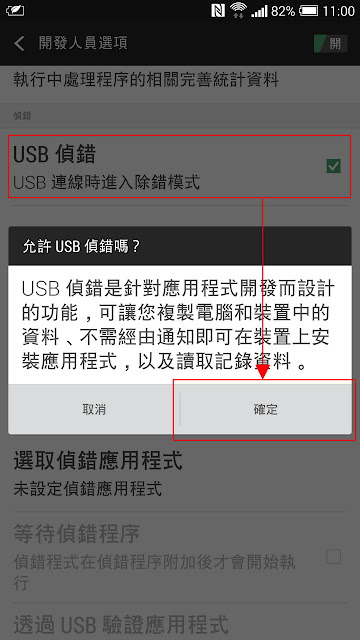
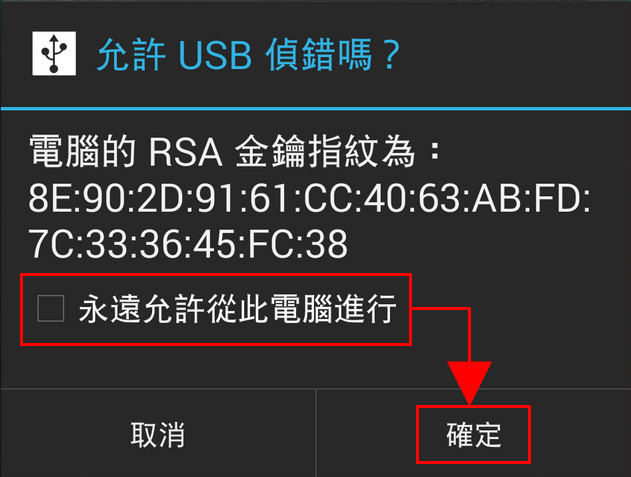





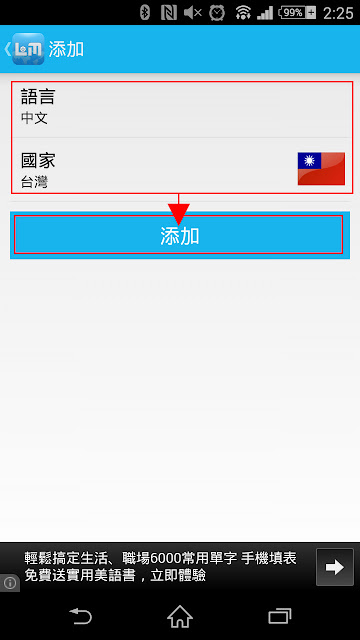

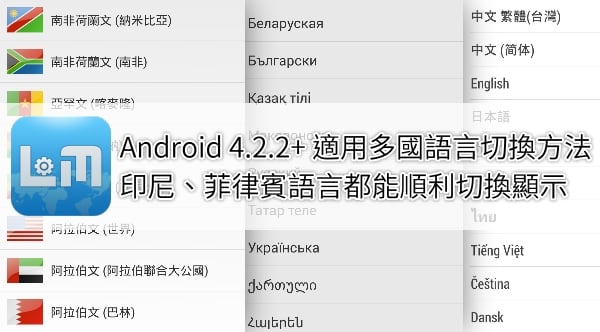
不好意思我想要問一下 因為最近買的galaxy tab4(android版本4.4.2)想要改成日文介面 不過按照上述的步驟做發現在傳輸線連接電腦時右下不會出現安裝硬體 後續在手機端也沒有允許偵錯的介面(偵錯開了 傳輸線沒壞) 請問有可能是甚麼問題呢?
正常不開USB偵錯模式接電腦會有反應嗎?
會 不過如果在接線的同時開偵錯的話他會重新讀取(就像線拔掉再接那樣)
所以你在接線前先開USB偵錯模式,電腦不會有反應?有試過電腦跟手機都重開機測試過嗎?
不會 就一般的媒體傳輸模式而已 剛剛手機電腦都有重開測試過了 還是一樣沒反應
那可能要換電腦測看看了,我測試的系統是 Windows 7。
我的也是win7 之後可能會跟別人借電腦試試看 感謝回答!!
可能先去裝 Samsung Kies 這個驅動程式再試看看
剛剛安裝了你推薦的軟體再重新測試之後就可以了!!真的很謝謝大大m(_ _)m
你好~~電腦那個程式不能下載了?
我剛測試還是可以下載ADB耶 @.@
你再試看看~