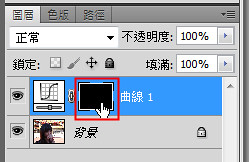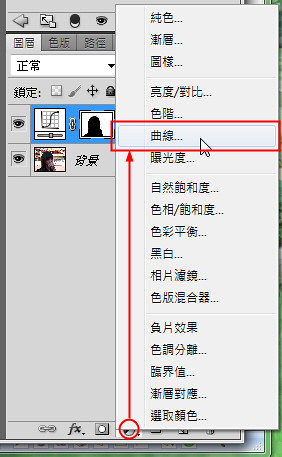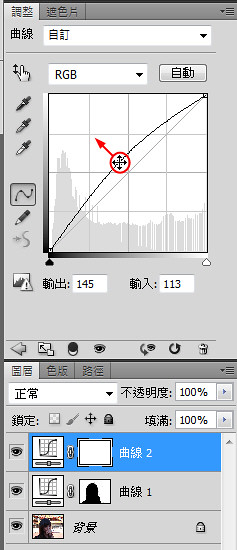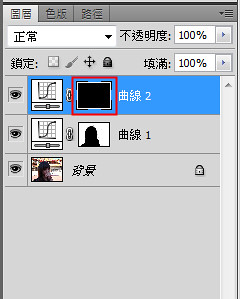話說最近在整理之前出遊時拍的相片,發現有些雖然拍的感覺還不錯,不過人臉部分因為背光的關係而變得有點黑黑了,背景又顯得過曝了…幸好還是可以透過後製的方式來拉回想要的相片光線亮度。
先來看看這次要後製的相片,很明顯是背景太亮、人物又顯得過暗些,
所以這次要分為兩大步驟,一是把背景調暗、二是把人物調亮。

A1.開啟Photoshop並載入相片後,新增一個曲線圖層。
A2.然後再拉動曲線進行亮度調整,只要先注意背景部份的亮度是否OK就可。(越右下是越暗,反之越亮)
A3.先將前景色與背景色互相切換
,後再選取曲線圖層時按下Alt+Backspace快速鍵將該圖層填滿為黑色。
A4.這時會發現相片亮度恢復到原始狀態,再來開始用筆刷去塗背景就可以把想調暗的部份給調出來,如果塗超過了可以把前景色切換成黑色來補回去。
A5.背景在經過調整後比之前來說已經不會很亮了,再來就是調整人物部份了。
B1.一樣再新增一個曲線圖層。
B2.然後再拉動曲線進行亮度調整,這次是要注意人物部份的亮度是否OK。
B3.調好後一樣是按快速鍵將該圖層填滿為黑色。
B4.這次就是塗人物的部份來把亮度給調出來囉,調整完成品如下:
註記
看完本篇文章教學後可以知道說如何將暗的部份調亮、亮的調暗,雖然說大多數的相片可以透過自動色調/對比功能來調整,但有時也會遇到像這類問題的相片或是自動調整的效果不如自己想要的話可以透過此方式來進行調整。

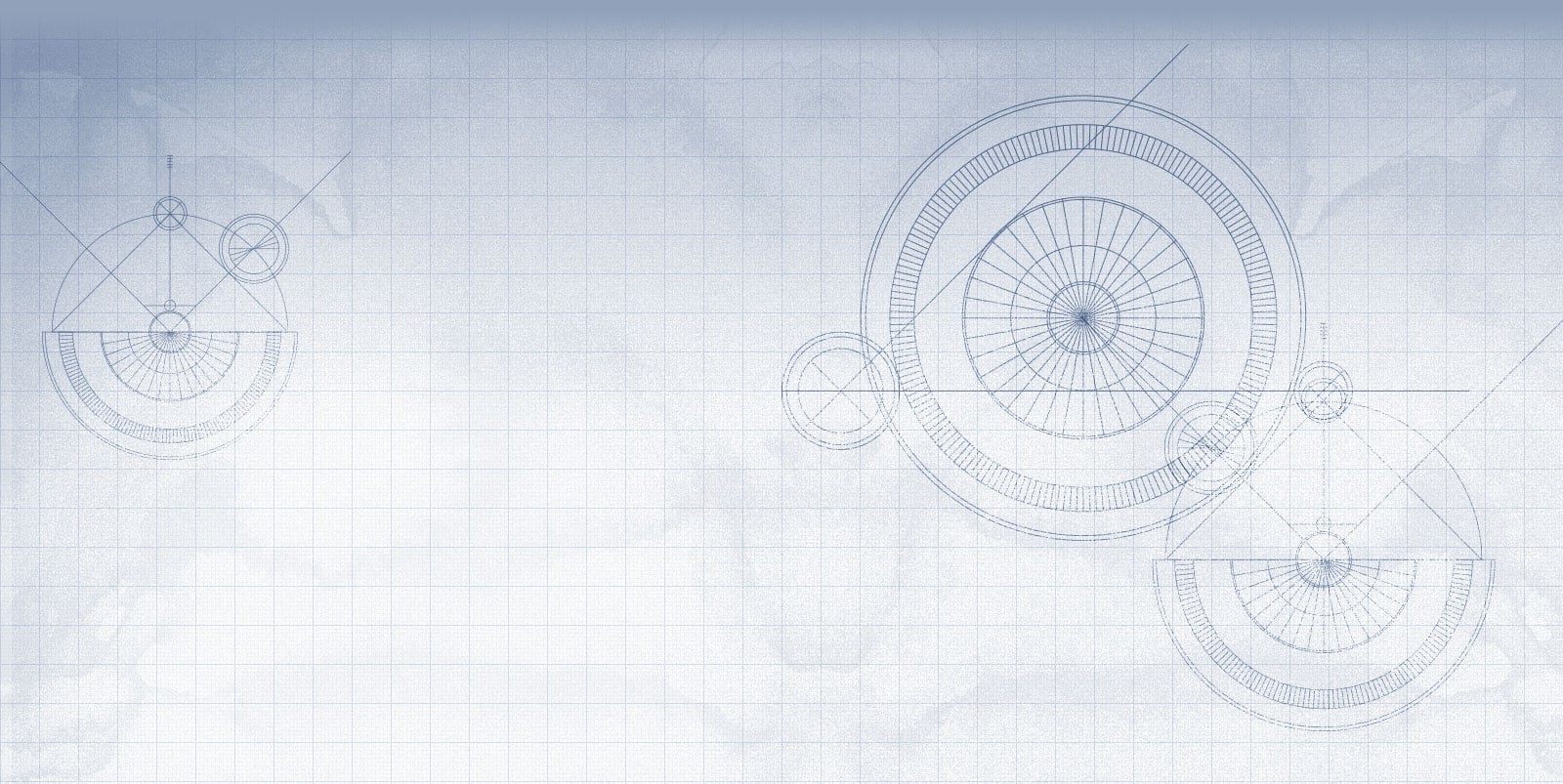
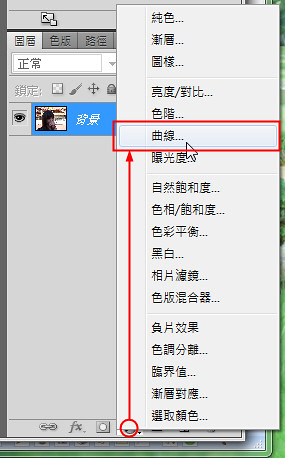
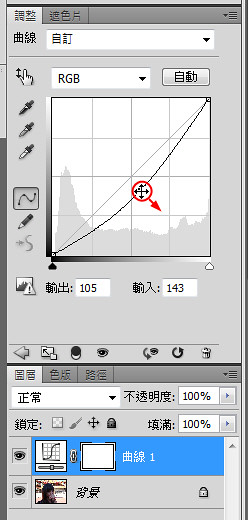
 ,後再選取曲線圖層時按下Alt+Backspace快速鍵將該圖層填滿為黑色。
,後再選取曲線圖層時按下Alt+Backspace快速鍵將該圖層填滿為黑色。