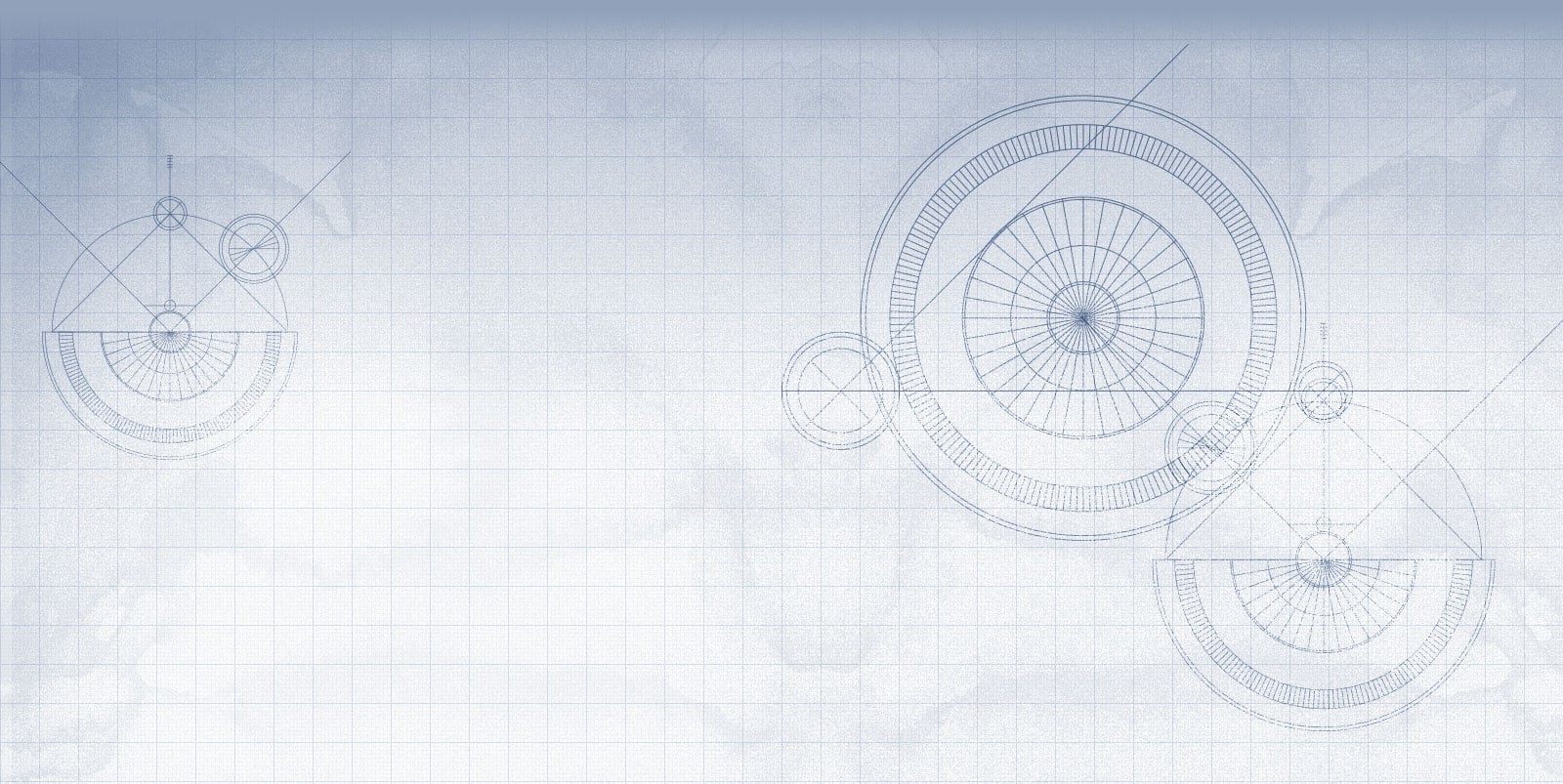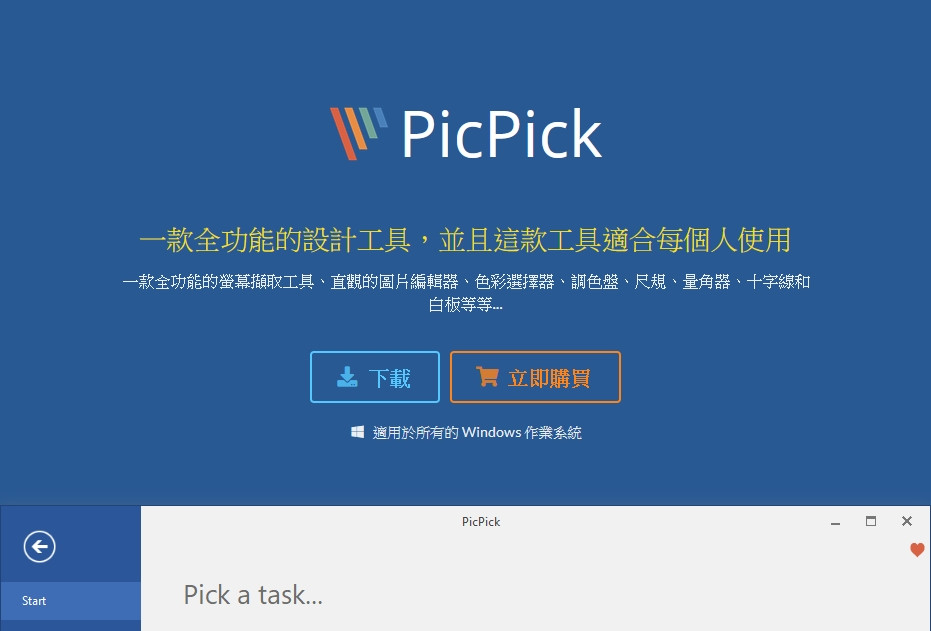
不知道大家都是用甚麼軟體程式在進行電腦畫面截圖的呢?
是使用 Windows 內建的 [ 剪取與繪圖 ] 或是常見的 LINE 社群軟體上的 [ 截取畫面 ] 功能呢?
如果是有需求經常使用截圖功能的話,這兩個功能都有著各自不便利之處,例如不能截完後自動存檔、檔名不能改預設名稱等等。
這邊今天要跟大家介紹一個可以取代 [ 剪取與繪圖 ] 的好用免費軟體「PicPick」。
目錄
下載並安裝「picpick」軟體
界面語言:有支援正體中文
適用平台:Microsoft Windows 10, 8.1, 8, 7, Vista 和 XP,包括 32 位元和 64 位元版本
官方網站:https://picpick.app/zh-tw/
下載網址:https://picpick.app/zh-tw/download
特色功能
PicPick 除了截圖功能之外,還有提供許多附加功能,例如基本的圖片編輯功能、擷取色彩代碼等等,這邊提出比較常用的給大家看看。
快速自動儲存擷取畫面
快速鍵、自設檔名、自動儲存 這三個輔助功能,可以讓整個截圖作業快速又方便。
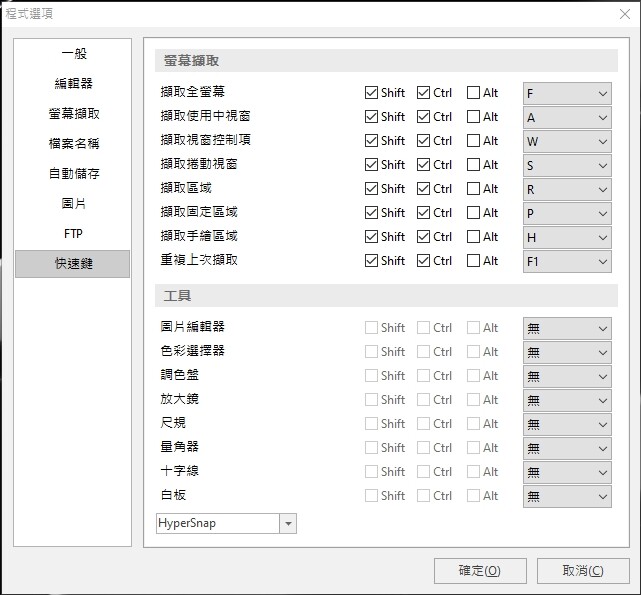
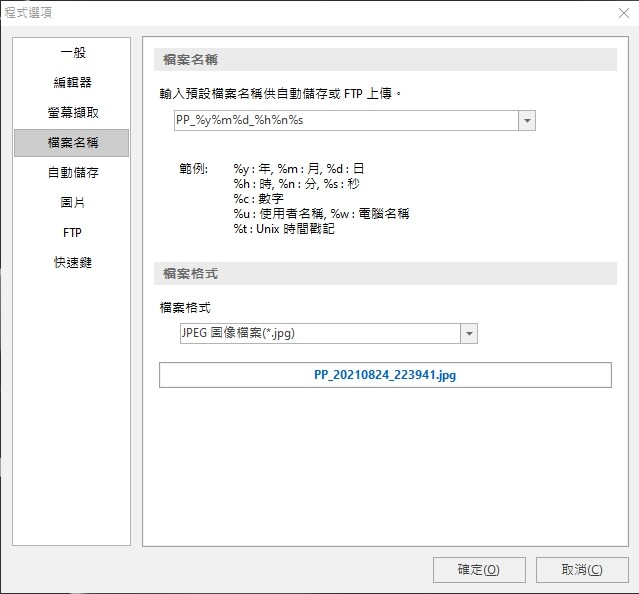
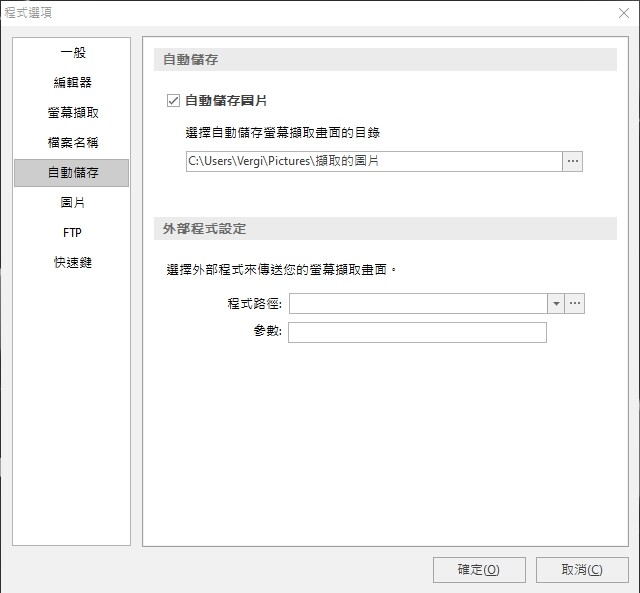
快速擷取得知畫面任一個顏色的代碼
當有時你如果在逛某個網頁、或是畫面上一個你想知道的顏色構成嗎?
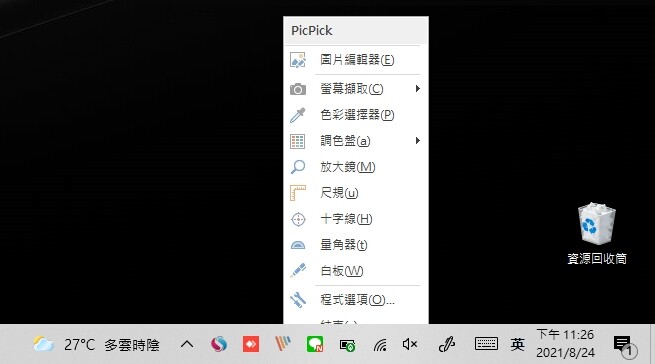
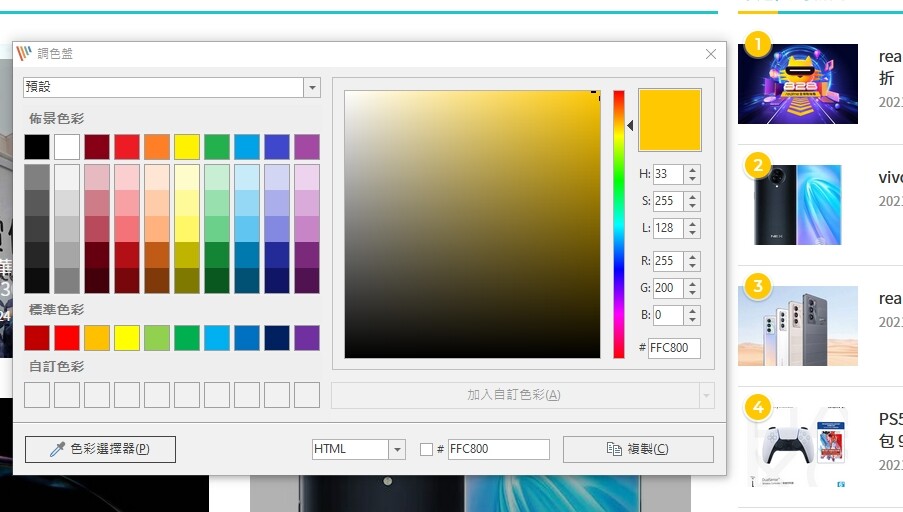
方便到位的圖片編輯器
如果會常會需要在截圖加上一些指引箭頭的話,不用再另外開啟繪圖軟體,透過內建的圖片編輯器就可以達到想要的效果。
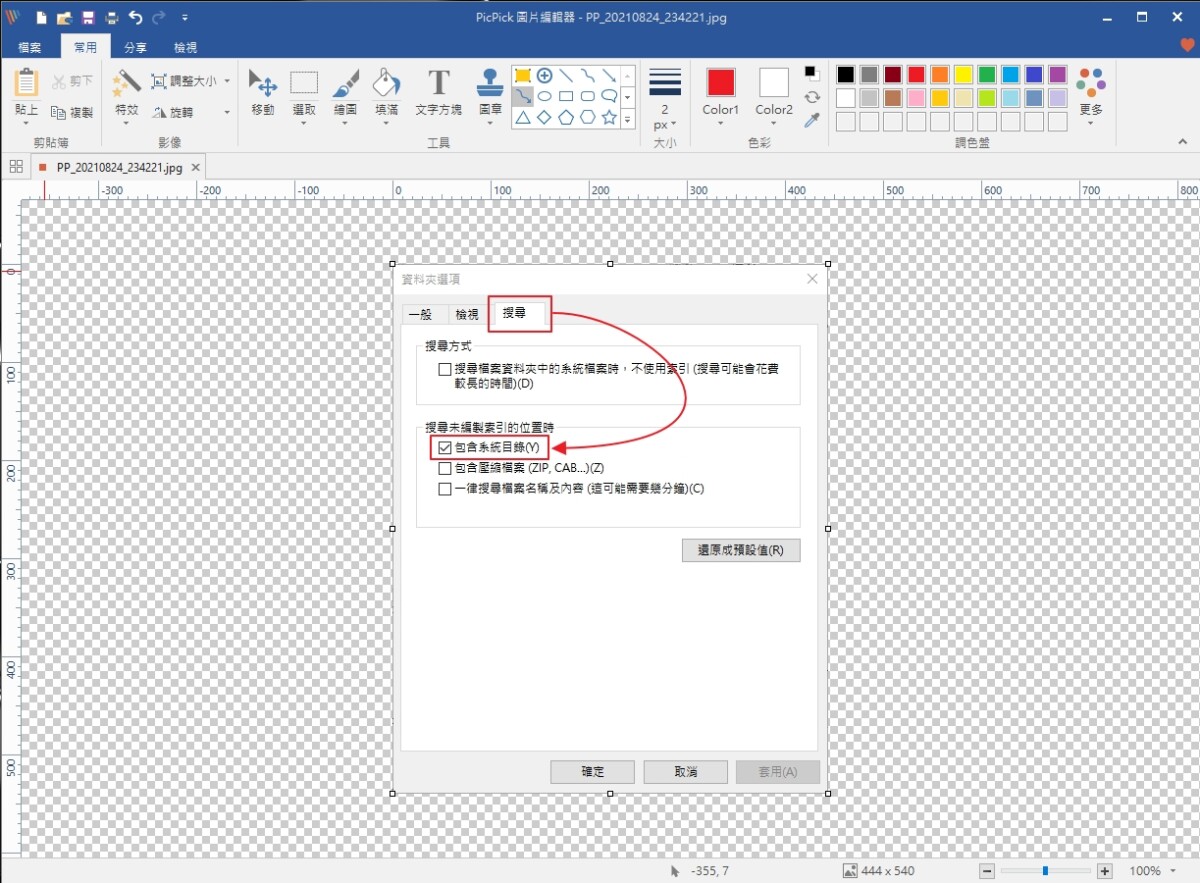
使用心得
以一套免費軟體來說,不會跳出廣告、基本的截圖耀球都有到位,且還有方便的圖片編輯器功能,可以省下不少後製的時間。但整理來說還是有一些缺點之處,例如 捲動視窗 在測試後並不能真的把整個捲動的內容都截取下來,這是比較明顯的一點,除了這點之外就沒甚麼使用上太大的問題了,如果你是一個部落客,又有著截圖需求的話,可以考慮使用這款「PicPick」來取代你以往傳統的截圖方式,可以更有效改善加速你的截圖作業。