一般而言要使拍出來的人物照要有背景模糊的效果大多只有靠單眼相機(DSLR)來拍才有可能,
在這就教大家如何使一般消費型相機(DC)拍出的照片在經過軟體修改也能一樣有景深的效果。
如以下照片:
 —>
—> 
在經過軟體修正後大家就可以看到原本漂亮的麻豆在經過背景被模糊化後更襯托出麻豆的顯眼感,
話不多說我就趕快教大家來改吧 XD
使用Adobe Photoshop CS3來修正:
開啟Adobe Photoshop CS3後再開啟您想要修改的照片,
眼睛往右下看,按住背景那一塊拖移到圖中的位置來複製出一塊我們要修改的圖層
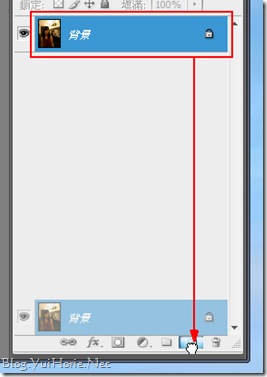
拖移好後你就會看到多了一塊圖層(你也可以重新命名以利識別)
這邊複製原始照片來建立圖層的用意在於我們就算在這個複製圖層修改改爛了
只要刪掉該圖層再建立一個新的就可以重新開始修改,所以修改時不會影響到原始照片喔~~
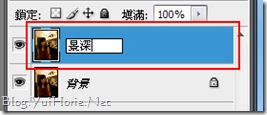
之後要把人物跟背景區隔開來,才可以只對背景進行加工的工程,
使用快速選取工具來進行選取的動作
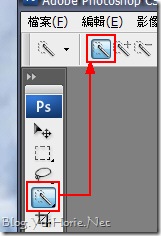
只要在人物上點一下,軟體就會很聰明的抓到大約要選取的部份。
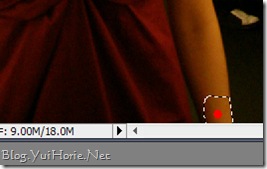
之後就大膽沿著人物內圍畫過去,先別擔心選到背景。

選好後會發現有部份選取到背景了
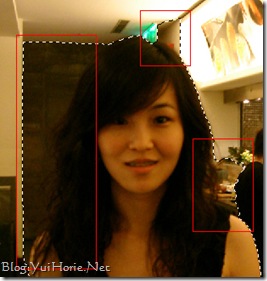
在此我們將快速選取工具的選項改為(-)從選取範圍除去。
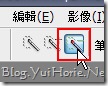
只要對著背景點一點就可以把背景選取的部份給除去 ,
如果有消到人物內的話再用旁邊的(+)增加至選取範圍再加選回去,
為了不使人物跟背景間看出有很明顯的選取線,所以使用羽化功能來模糊選取線。
選好後再點選 [ 選取 ] -> [ 修改 ] -> [ 羽化 ],羽化值設 12。
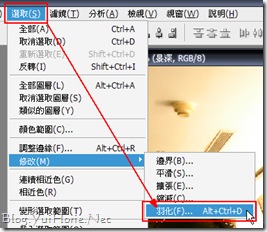
再來就是把選取好的人物移到新的圖層,按下 [ 圖層 ] -> [ 剪下的圖層 ]。
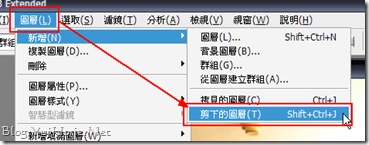
你就會發現到右下角圖層區多了一塊從景深切出來的人物圖層。
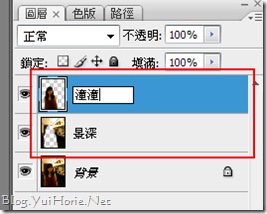
再來請點一下景深那塊圖層以確定之後的工作是對景深這塊進行修改,
點選 [ 濾鏡 ] -> [ 模糊 ] -> [ 高斯模糊 ] -> 數值設在14,
你也可以自己調整數值來看多深的背景自己看會比較爽 @_@/
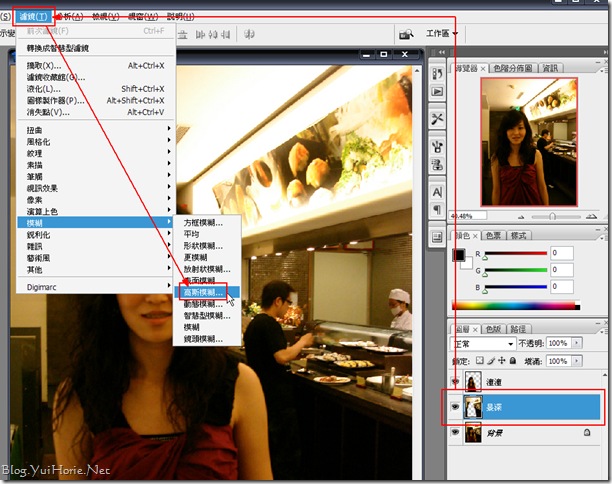
恭喜你,到此就大功造成了!!

回過頭來說
這次只教Adobe Photoshop CS3的原因只是因為我不知PhotoImpact X3怎麼改XD…
另外Adobe Photoshop CS3的快速選取功具太方便了,所以就懶得學PhotoImpact X3了XD….
夫說圖
這張是在謝師宴時拍的,當時花姐妹們都盛裝登場,剎時殺掉了大家數位相機好多的照片容量 XD~

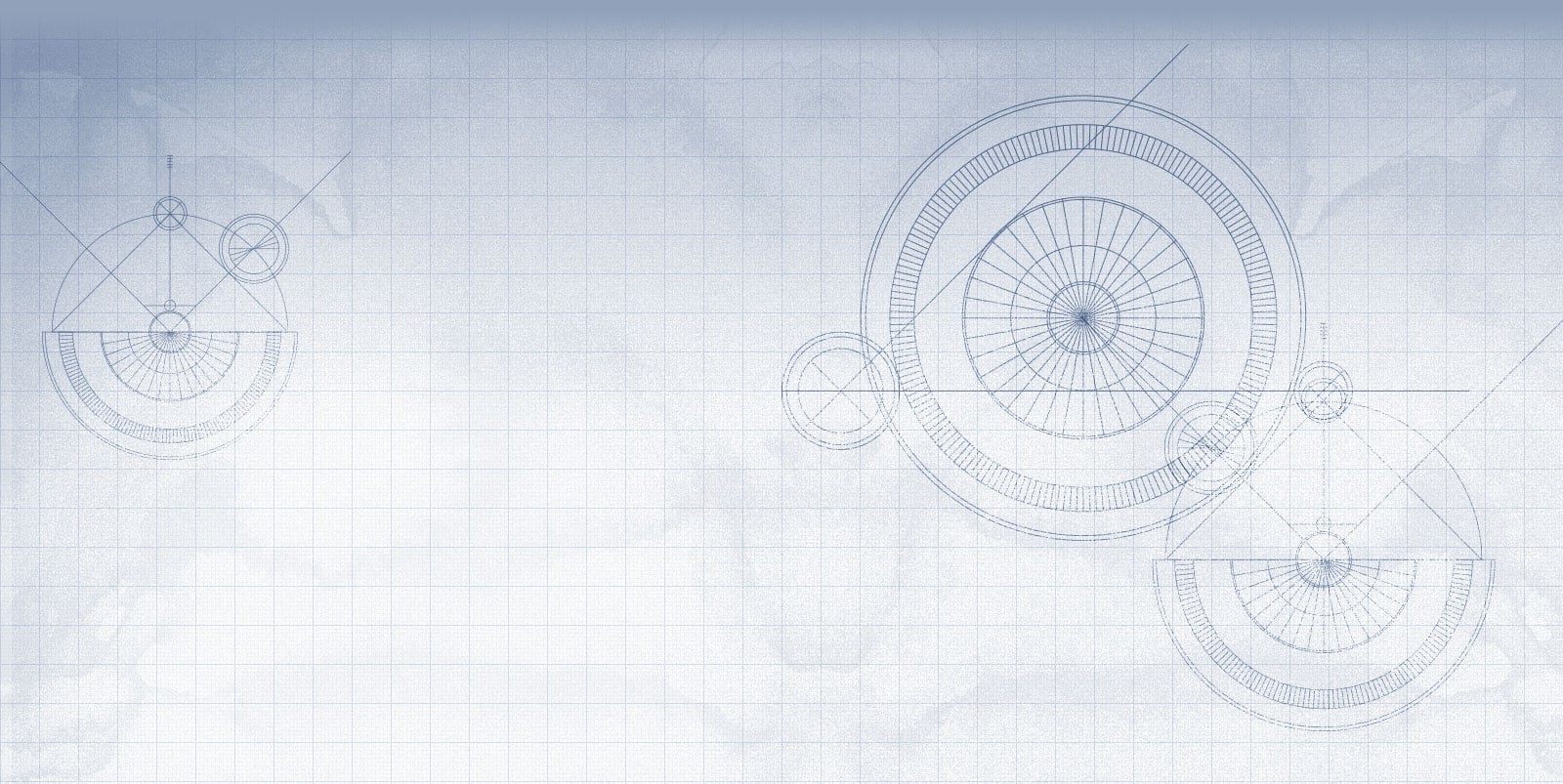

Orz 太屌可以分享給我嘛!? :28:
拜託~
是要我分享什麼? 0.0?