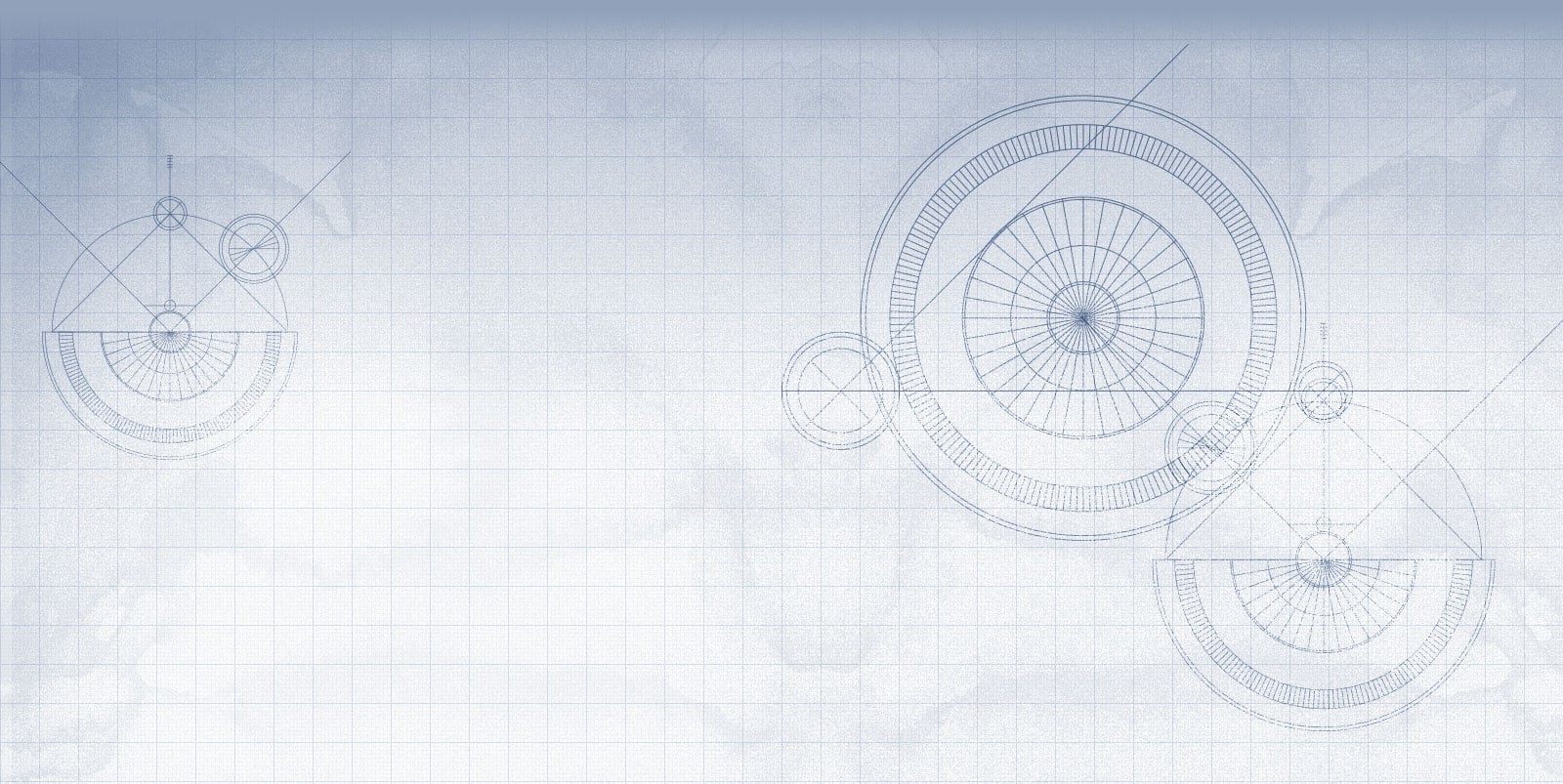某天晚上:
正妹:你是不是會把照片的日期弄不見~對不對
小夫:要看被遮的部份會不會很難修
正妹:就在我臉旁
小夫:拿來我看看
小夫:你相機是不能從設定中把他拿掉嗎? 不然以後每次要修滿麻煩的。
正妹:我故意不拿的阿
正妹:以後看才知那天是幾號阿
小夫:有軟體可以事後自動加上去丫
因為這樣而有了本篇教學文的誕生,開始說明啦~
相機的日期設定要正確:
記得剛買到相機時或是隔一段時間要注意相機內設定的日期時間是否有誤差,因為在拍攝時相機會自動把日期寫在檔案資訊裡,當然也不只會記錄拍照日期也會記錄下許多相關資訊,先來看如何去觀看這些資訊吧。
由此可知其實不用為了怕忘記日期而特地在照片上顯示日期喔~ :10:
不過還是想顯示日期在照片上的話,還是可以透過 光影魔術手 這套軟體來輕鬆加上日期。
首先開啟光影魔術手並開啟想要加上日期的照片
然後從工具點選文字標籤來開始加上日期。

在這界面中你可以調整要顯示的位置、及文字顏色大小,調整好後可按預覽按鈕來看效果如何,
像我就是用紅色字體然後顯示在左下的位置。

調整好後按下確定再另存新檔就ok了~ :02:
PS: 在存檔時記得不要刪除EXIF資訊喔,因為那就是保存照片拍攝資料的部份。

批次處理.一次把整批照片都加上日期
如果每次加日期都要像這樣一張一張改不就改到起笑?
幸好程式有提供批次修改功能來節省人力及時間~
接下來會跑出一個界面,首先按下 +目錄 按鈕來選取要整批修改的資料夾。

然後就會看到資料夾內的照片都抓出來囉,如何想再追加的話請按下 +目錄 按鈕或是 +增加 按鈕來增加單一檔案。

再來點選自動處理分頁來選擇要進行的批次動作,首先把原本的縮放尺寸用 – 按鈕拿掉,
然後再依照下圖來把文字簽名加進去。

再來到輸出設定分頁,選擇要把這些改好的檔案另存到哪個資料夾去,
設定好再按確定就等它跑完就大工造成啦!!