最近有很多人在問如何製作出這種背景模糊人物清晰的照片,這種效果稱之為「景深」,一般要直接拍出這種照片都是用單眼相機才有可能拍得出來,大多數的一般消費型相機比較難拍出這種照片,但也可以透過軟體來使一般的照片有這種效果。
本篇介紹三種軟體的景深使用教學,分別是光影魔術手、PhotoImpact X3、Photoshop CS4這三種。
用光影魔術手讓照片有景深模糊並不難
接下來會出現對焦魔術棒視窗,先選擇對焦半逕大小跟背景模糊化的程度。

再來開始用遊標對人物一直塗就可以讓人物清晰起來,小心別塗到背景了。

用PhotoImpact X3讓照片有景深模糊並不難
開啟PhotoImpact X3並載入照片檔,然後使用套索工具開始來選取人物邊緣。

開始從最底下開始一邊滑鼠點選節點一邊描繪選取線,建議每到一個部份就滑鼠點一下產生節點,
這樣在描線時不小心出線的話可以按Backspace(退位鍵)來回到上一個節點重新開始描線。

在描線過程中如果有突出一點點先別在意繼續描,像圖中有些部份沒描好。

這時改用標準選取工具,如果是突出去的線段就用 – 選取工具來把多的部份去掉。

按下後會出現一些範例,選擇你想要的模糊程度後再按下確定就完成啦


用Adobe Photoshop CS4讓照片有景深模糊並不難
開啟Adobe Photoshop CS4並載入照片後,
先在右下方的圖層將背景拖移至建立新圖層按鈕,然後就會出現背景拷貝圖層。


選取過程中偶而會有些線是突出的,先不用理會,會在之後的步驟中去掉。

這時再點擊 – 選取棒按鈕來把突出的部份去掉,反之有內凹的就用 + 選取棒按鈕來加回去。

按下調整邊緣選項來把邊緣給模糊化,以免到時背景模糊時跟前景人物有差距感。

再來我們要把拷貝圖層中的人物給剪下成獨立的一個圖層,按下剪下的圖層選項。


接下來選取拷貝的圖層開始來將背景模糊化,按下鏡頭模糊…選項。

接下來會跳出一個視窗,設定值如下圖所示,你也可以自行試其他數值看看。

三種軟體的景深使用心得
以製作速度跟難易度來說當然是以光影魔術手最快速且最易上手,但我覺得效果來說是以Adobe Photoshop CS4的感覺較好,在選取的難度上也比PhotoImpact X3來的聰明許多,整體而言我是覺得求快速的話可以用光影魔術手,而重品質的話可以用Adobe Photoshop CS4來進行後製。

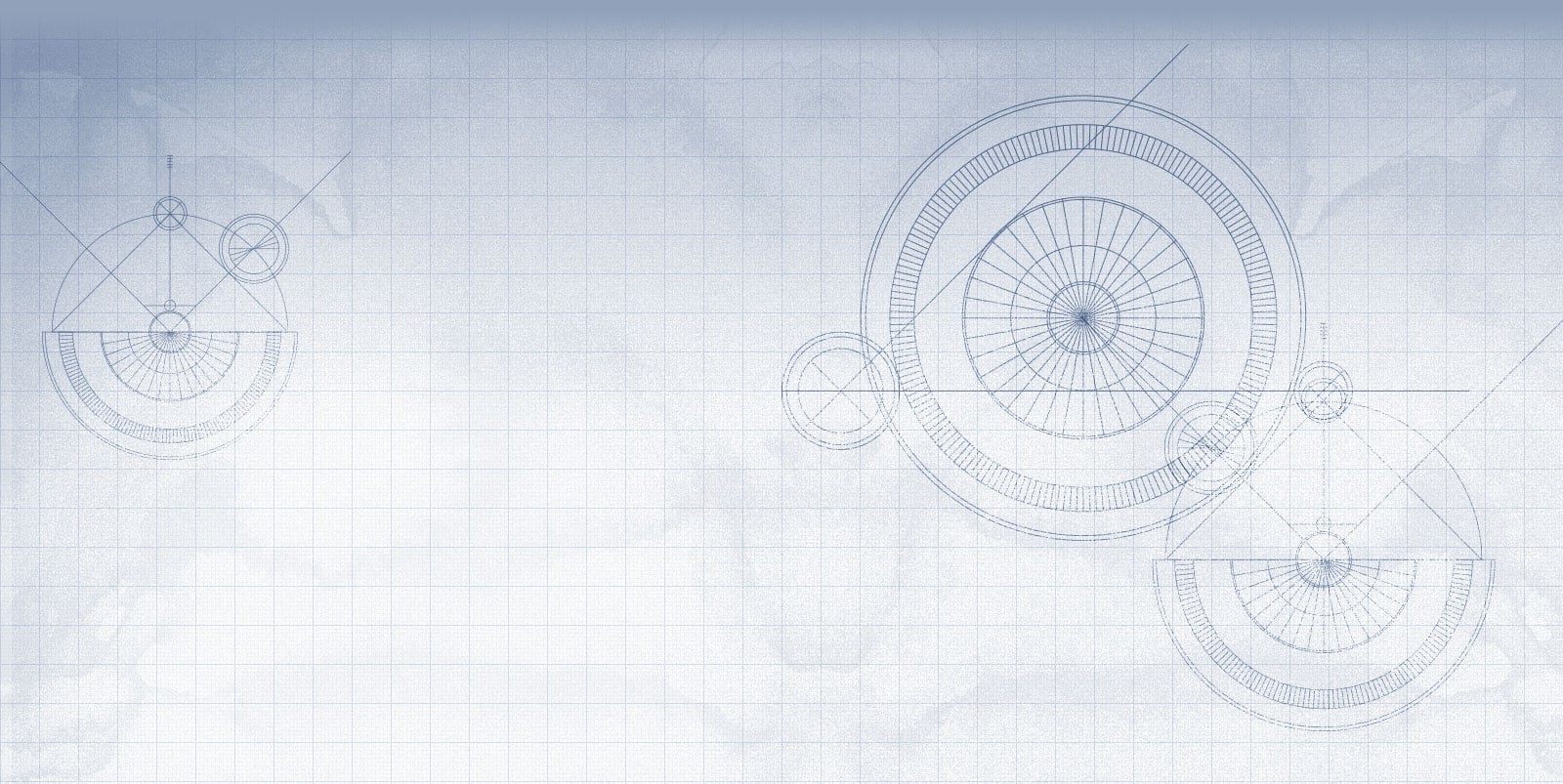









大大用的是0.幾的
因為我家的好像找不到對焦
3.11.58~